Get PDF editor with OCR
- How To Make Hyperlinks Work In Pdf
- Add Hyperlink To Pdf Mac Free Download
- Hyperlink In Pdf Not Working
- Add Hyperlink To Pdf Mac Free Software
- Add Hyperlink To Pdf Mac Free Downloads

Now, just add the hyperlink itself. Under Edit, click the Link button. Next, draw a square around the text you want to hyperlink, like this: 3. In the Create a Link dialogue box that pops up, select “Open a web link” and click Next. Type in or paste the web address you want to link to and click OK. Control-click an object, text box, or selected text you want to turn into a link, choose Add Link, then choose a destination (Webpage, Email, Phone Number, or Sheet). Webpage: Opens a webpage in a browser. In the Display field, enter the text you want readers to see. For example, you may want to show the domain name and not the entire web address. For access to more PDF tools, you can subscribe to Adobe Acrobat PDF Pack or try Adobe Acrobat Pro DC for free for seven days on the Windows or Mac operating system. The free Acrobat Pro trial lets you extract pages, add blank pages, and insert other types of files, including Microsoft Word documents, PowerPoint presentations, and Excel.

Did you know you can insert a PDF into any Word document? It’s true – and really handy! Instead of rewriting a PDF’s contents into your Word document, or copy-pasting the text, you can simply import and embed a PDF into Word.
Here, we’ll show you how to insert a PDF into Word, import PDF into Word, and discuss ways to better manage your PDF files on the Mac.
Need to know tips:
- PDFs can be added to Word as embedded objects, or clickable objects.
- You can add text-only versions of PDFs with images to a Word file.
- Embedding a PDF shows the first page of a PDF, not the full document.
- Linked PDFs can appear as icons, or display the first page of a PDF.
Insert PDF into Word Document as an Embedded Object
First things first: before you insert any PDF into a Word file, it’s wise to make sure you are done editing the PDF. Your PDF embed isn’t always a “living” document inside Word, so edits made after you embed it may not show up. We prefer using PDFpen to manage PDFs before adding them to Word.
PDFpen is a powerful app that allows you options for marking PDFs up, redacting important information from a page, and helps you quickly and easily reorder and delete pages. All great tools to have when you want to insert a PDF into Word!
How To Make Hyperlinks Work In Pdf
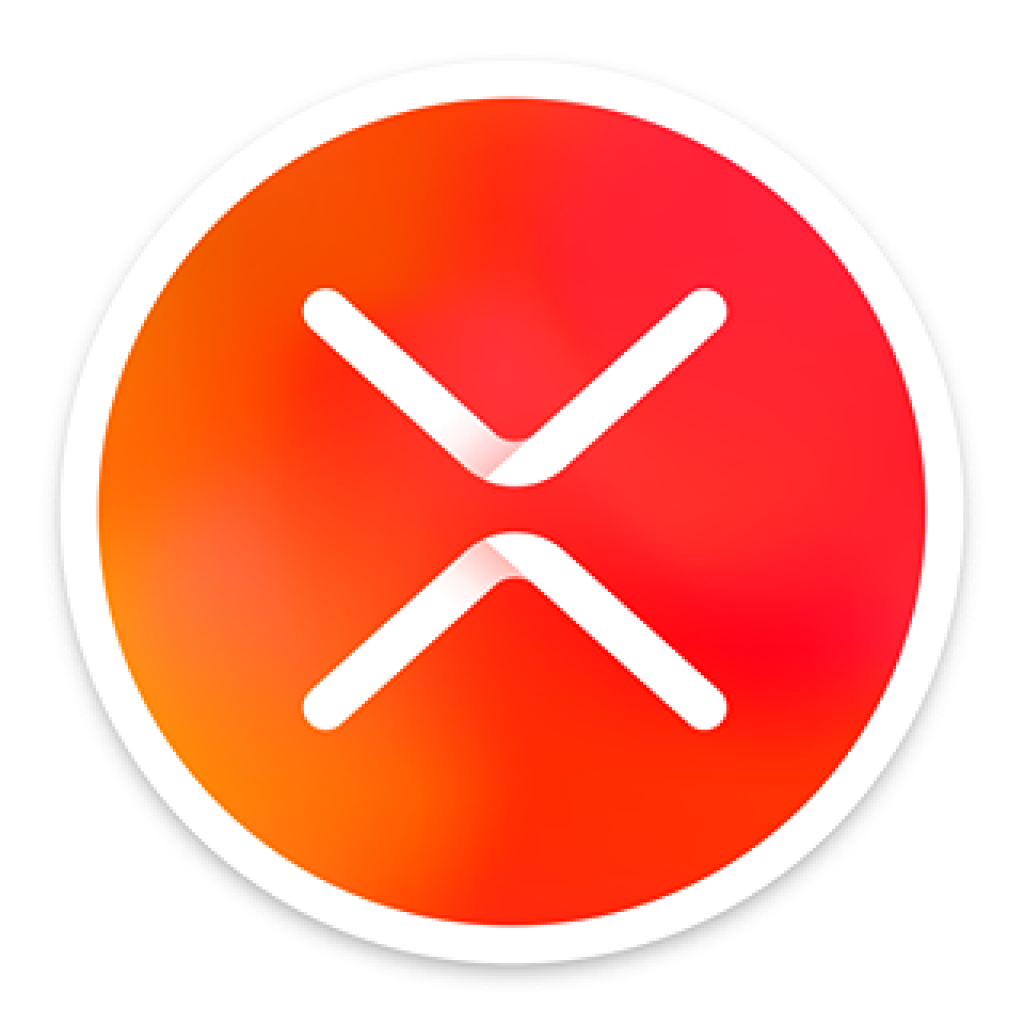
Alternative to Word on Mac
Meet Collabio Spaces, an office suite with co-editing. It works with PDFs so you don’t have to insert PDF into Word.
Remember, when you embed a PDF in Word, it’s no longer connected to the source. It’s more like making a copy of a PDF, which is represented in a Word document. This is why we advise that you make all of your edits ahead of embedding the file.
Here’s how to how to insert PDF into Word:
- Open Word on your Mac
- Open a document you’d like to add a PDF to
- Place the cursor where you want the PDF to embed
- Select “Insert” at the top of the Word window
- In the “Text” group, Select the “Object” icon
- Select “Object” from the drop-down menu
- Select “From File” from the popup window
- Select the PDF you’d like to embed from your Mac’s file system
- Click “Insert”
How to Insert PDF into Word as a Linked Object
Now that you know how to add a PDF to a Word document, let’s discuss linked objects. Adding a PDF to a Word document as a linked object means you’re linking to the PDF as an external document. This also means you have to have the PDF hosted somewhere, like OneDrive, and both your PDF and Word documents must have a reliable connection to the cloud if you’re sharing the Word document with others. If you edit the PDF on a Mac that isn’t connected to OneDrive, for instance, changes may not be reflected in the linked object in Word.
Note: Linked objects in Word can be displayed as icons, or embedded documents. Consider which is best for the end user before adding the document.
Here’s how to add a PDF to a Word document as a linked object:
- Open Word on your Mac
- Open a document you’d like to add a PDF to
- Place the cursor where you want the PDF to embed
- Select “Insert” at the top of the Word window
- In the “Text” group, Select the “Object” icon
- Select “Object” from the drop-down menu
- Select “From File” from the popup window
- Select the PDF you’d like to embed from your Mac’s file system
- Select “Options”
- Click the “Link to file” box
- Click “Insert”
How to Insert Text from PDF into Word
Have you ever asked yourself “can I insert a PDF into Word that is text only?” Of course you can! PDFs with a lot of imagery, like studies with graphs associated, may not be necessary for your Word document. It’s possible you simply need the text, and not the fancy images.
Not to worry – you can easily add the text of a PDF and leave the pictures or images out. Here’s how:
- Open Word on your Mac
- Open a document you’d like to add a PDF to
- Place the cursor where you want the PDF to embed
- Select “Insert” at the top of the Word window
- In the “Text” group, Select the “Object” icon
- Select “Text from file” from the drop-down menu
- Select “From File” from the popup window
- Select the PDF you’d like to embed from your Mac’s file system
- Click “Insert”

Note: You may get an alert that embedding the text of a PDF requires Microsoft to use an online service to convert the PDF, and it may take time to convert the PDF. Select “Allow” to continue with the process.
Keep in mind this adds all of the text from a PDF into your Word document as editable text. It’s as if you copied and pasted the text yourself, but it keeps the styling you choose for your Word documents. This is great if there are a few pages of text you want to add to a Word document for quotes, as an example, but may not be great if the PDF has a ton of text you don't need. Also check out the best alternatives to notepad++ for Mac.
Another option is to use Prizmo, a Mac app with a really powerful OCR (optical character recognition) engine that scans PDFs and helps you locate, edit, and send text snippets to apps like Word. It’s an excellent app for editing PDFs before embedding them to Word, as the OCR can identify misspellings and other grammatical mistakes, too. From there, you can extract text snippets that matter to your Word document instead of an entire body of text. Brilliant!
10 apps for text editing
Subscribe to Setapp and get full access to the best writing apps, file converters, editors, and co-editing tools.
How to Copy PDF into Word
You can also copy and paste text from a PDF into Word. It’s simple on a Mac, and uses the familiar copy-paste shortcuts you’re used to. Here’s how to do it:
- Open the PDF you want to copy text from
- Select the text you want to copy
- Right-click within the PDF
- Select “Copy”
- Open the Word document you want to add the copied text to
- Place your cursor where you’d like to paste the text
- Right-click within the Word file
- Select “Paste”
The text you selected will appear!
Note: the text may not conform to the styling of your Word document. Often, copy-pasted text from a PDF is italicized, so be sure to select the text again and re-style it in Word if necessary.
Insert PDF Content as an Image in Word
You can also add a PDF to Word as an image – but you will have to convert the image first. The best app for this is Permute, an app that can convert a file to just about any other type of file!
Here’s how to use Permute to turn PDFs into image files:
- Open Permute on your Mac
- Drag the PDF you want to convert onto the Permute window
- Drag the PDF into Permute again after selecting the option to turn the PDF into an image file
- In the main Permute window, ensure “PDF to images” shows, and select the type of image file for your PDF
- Select the “run” button at the bottom of the Permute window
Note: Permute will give a warning that you need to select a service to turn PDFs into images. Select “Open” and choose “PDF to images”
Note: This is a good place to delete pages you may not want to convert. If you just need a single page of a large PDF, simply delete the rest of the pages.
Add Hyperlink To Pdf Mac Free Download
That’s all you need to do! Each page of the PDF will now show in your file system as image files. To add an image to Word, follow these steps:
- Open Word on your Mac
- Open a document you’d like to add the image to
- Place the cursor where you want the image to embed
- Select “Insert” at the top of the Word window
- Select “Pictures”
- Select “Picture from file”
- Choose the image you’d like to embed
- Select “Insert”
Your image will be added to Word, and can be resized as you like!
Conclusion
We most often associate Word files and PDFs as a conversion, but the two file types work really well together! Adding a PDF to Word is pretty simple, and can save you time when you just need to embed a file or copy-paste some text.
Hyperlink In Pdf Not Working
Apps like Prizmo, PDFpen, and Permute make the process far simpler, and each is available for free as part of a seven day trial of Setapp, the world’s best suite of productivity apps for your Mac. In addition to these apps, you’ll get access to nearly 200 other incredible Mac apps. Continued unlimited use of the Setapp catalog is only $9.99 per month once your free trial ends, so why wait? Give Setapp a try today!