Part 2: The fastest way to download/save/export HEIC pictures to JPG. There are many available ways to download HEIC to JPG, such as: Mac preview: Macs come with a preview sidebar where you can follow some essential steps and convert your HEIC to JPG. This utility tool is found only in mac. Run iMobie HEIC Converter. Head over to the online HEIC-to-JPG Converter website using any of the browsers on your Mac or PC computer. Select the HEIC files you want to convert. Click on Click to Select or drag and drop your HEIC files onto the app panel. Select the Photos you’d like to import. Go to File, Export. In the pop-up select JPEG and export to a destination of your choice. Bulk convert to JPEG/JPG using a quick action: Set up a 'Quick Action' on your Mac to easily and quickly convert HEIC files into JPEG/JPG. Below is a link to a helpful webpage that guides you through the process. How to convert HEIC to JPG or PNG step-by-step: Click to select a HEIC/HEIF file or simply drag’n’drop it. Select output format and click “Convert”. Wait a few seconds. Download converted files or save them to your cloud storage. Please note, that output files will be automatically deleted from our server in one hour. When you have the HEIC-formatted image on your Mac, open it in the Preview app (open Preview and choose Export from the File Menu. Here you will see the native HEIC format is selected. Change the Format to JPEG, and select where to save the new file to.
If you want to have the JPG versions of your HEIC files, the following guide will teach you how to convert HEIC to JPG so all of your HEIC files are available in the widely supported JPG format. Just read on to learn how.
HEIC is a new file format for image files introduced by Apple in 2017. Since the release of iOS 11, all the photos you capture on your iPhone or iPad use this new format for your images. While the format can be viewed on the iOS devices by default, you cannot view HEIC files on your Windows PCs and Macs since these do not have native support for it.
However, that does not mean there are no ways for you to access this format on your computer. One of the best ways to access HEIC on your computers is to convert your HEIC files to the popular JPG format. It should make your images viewable on almost all the devices out there. And the following is how you perform the conversion process.
How to Convert HEIC to JPG on PC
If you are a Windows user, this section will teach you how to convert HEIC to JPG on a PC. Since Windows is developed by Microsoft and not Apple, your PC does not come with native support for the HEIC file format. Therefore, you need to first convert your HEIC images to a compatible format before you can access them on your machine.
However, there is a service by Apple that works equally well on Window PCs. It is called iCloud and it allows you to upload, keep, and download your files from the cloud. If you use the service for your HEIC files, the following is what you need to do to convert your HEIC to JPG on a PC.
Step 1. Log-in iCloud account and select photos to convert.
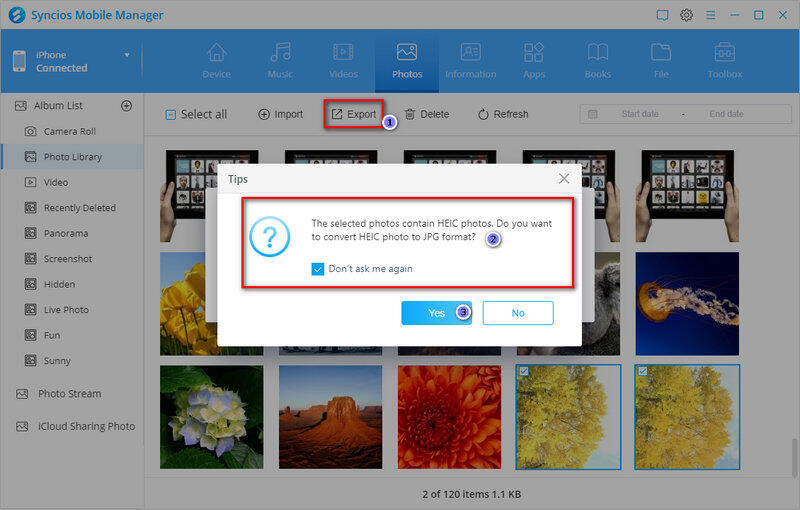
Open a browser on your PC and head over to the iCloud website. Log-in to your account and select the Photos option on the following screen.
Step 2. Convert the selected photos to JPG.
When your photos are loaded, select the files you want to download and click on the download icon at the top. Your files will be converted to JPG and then downloaded to your PC computer.
While the above procedure should work for everyone using iCloud, it will not work if your HEIC files are located outside iCloud. In that case, your best option is to use the HEIF Image Extensions app which will let you convert and access your HEIC files in the Photos app on your PC.
How to Convert HEIC to JPG on Mac
If you are a Mac user, this section will teach you how to convert HEIC to JPG on your Mac. Unfortunately, the extension that lets you convert and access HEIC files on Windows is not available for Mac. However, there are some other ways to convert HEIC to JPG on a Mac and the following is how you do it.
Step 1. Update to the latest MacOS version.
Click on the Apple logo at the top left corner of your screen and select About This Mac. On the screen that follows, click on the Software Update button to update the version of macOS to macOS High Sierra or later on your machine.
Update your Mac to the latest operating system version available
Step 2. Select the HEIC files and preview.
When the OS is updated, right-click on your HEIC file and select Open With followed by Preview. It will launch the file in the Preview app on your Mac.
Step 3. Export the selected HEIC files.
When the file opens in Preview, click on the File menu at the top and select Export. It will let you convert your HEIC to JPG.
Export HEIC file from the Preview app on Mac
Step 4. Convert the HEIC files to JPG.
On the following screen, select JPEG from the Format dropdown menu. Then, click on the Save button to save the JPG version of your HEIC file.
You should find the converted JPG file in your selected folder on your Mac. That is how you use Preview to convert HEIC to JPG on Mac machines.
Convert HEIC to JPG on PC/Mac with iMobie HEIC Converter
If you are looking for a universal solution that works on both Windows and Mac computers, Free Online HEIC Converter – iMobie HEIC Converter, is an ideal app for you.
iMobie HEIC Converter is an app based on the web that allows you to batch convert your HEIC files to the JPG format online, without downloading and installing at all. More than anything, it is totally free for you. It has some configuration options as well to ensure your files are converted the way you want. The following is how you perform the conversion process with this app.
Step 1. Run iMobie HEIC Converter.
Head over to the online HEIC-to-JPG Converter website using any of the browsers on your Mac or PC computer.
Step 2. Select the HEIC files you want to convert.
Click on Click to Select or drag and drop your HEIC files onto the app panel. Checkmark the Keep EXIF Data option if you wish to preserve the data. Choose an image quality level from the Image Quality menu.
Convert HEIC Photos to JPG Using iMobie HEIC Converter
Step 3. Convert HEIC files to JPG.
Soon as the app has converted your files, download and save the files to your computer.
There you go. The converted files should now be available for you to view on your Windows PC or Mac. The solution works across platforms and all it requires is a web browser for you to access it.
The Bottom Line
If you have not found a solution on how to convert HEIC to JPG yet, our guide above should provide you with multiple methods to convert HEIC files to JPG on both Windows and Mac computers. We hope it helps you out.
More Related Articles
Popular Articles & Tips You May Like
/Mac Tips /3 Efficient Ways to Convert HEIC to JPG on Mac
Have you heard of HEIC? If not, then get to know what it’s about. The HEIC is the latest file extension. It’s a type of HEIF or High-Efficiency Image File format. It uses modern compression methods to retain a higher quality image on your iPhone.
So, when you take a photo with your iPhone, that particular photo is better compressed so that the file size is a lot smaller.
That being said, there will be a need to convert HEIC to jpg on Mac. The good news is that it’s not hard to convert HEIC to jpg on Mac. Before you get right into it, you should know more about the HEIC file name first.
Article GuidePart 1. Can I Convert HEIC to JPG?Part 2. How Do I Convert HEIC to JPG on Mac for Free?Part 3. Conclusion
Part 1. Can I Convert HEIC to JPG?
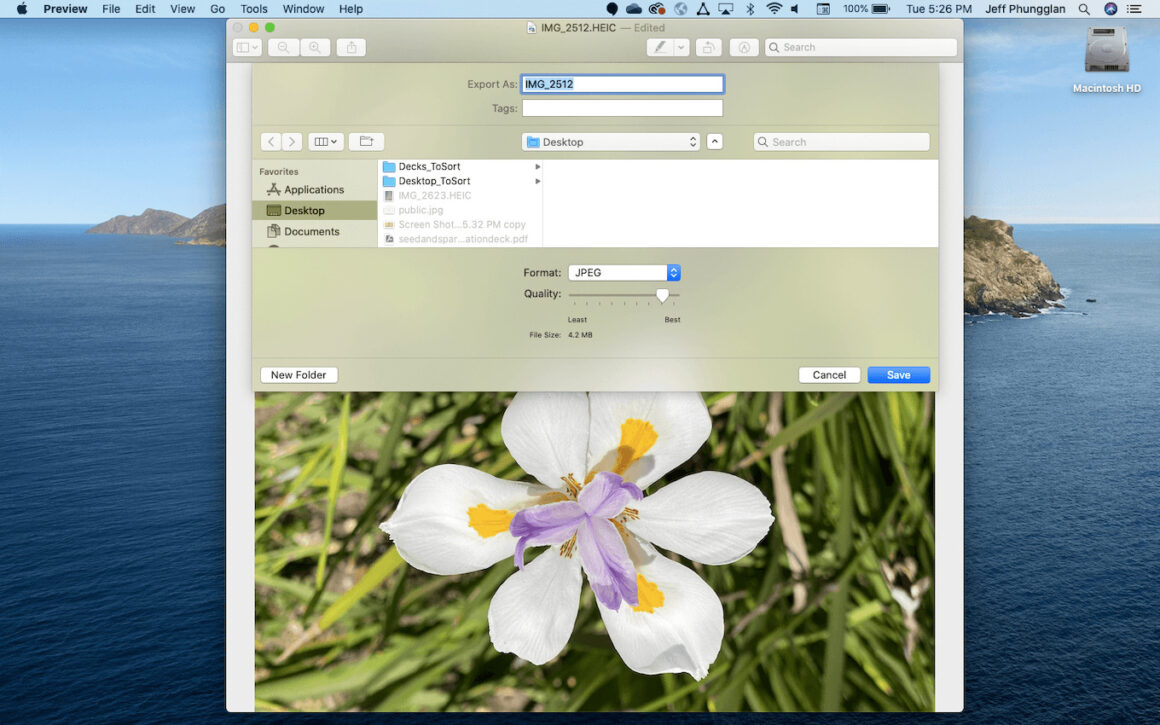
HEIC is also known as High-Efficiency Image Coding. You’re probably already using this particular format and you don’t even know it.
HEIC is Apple’s file extension of the HEIF file format. This is a replacement for JPG, the file format for images. You very well know that JPG is a very old file format. The latest compression methods may not do so well with it.
HEIC files are only carried out by Apple phone users. Hence, it only supports iOS 11. Launched by the MPEG group, it is the newest and the latest file extension and format.
It’s important to note that a HEIC file is different from a JPG format. What that means is that older machines, using out of date software, won’t be able to open, read, or save in HEIC or HEIF format.
You might wonder why you have to convert HEIC to JPG on Mac. The fact is, there is no need for you to do it especially if you’re just keeping your photos on your Mac. However, you would have to convert HEIC to JPG if there’s a need for you to upload a photo online.
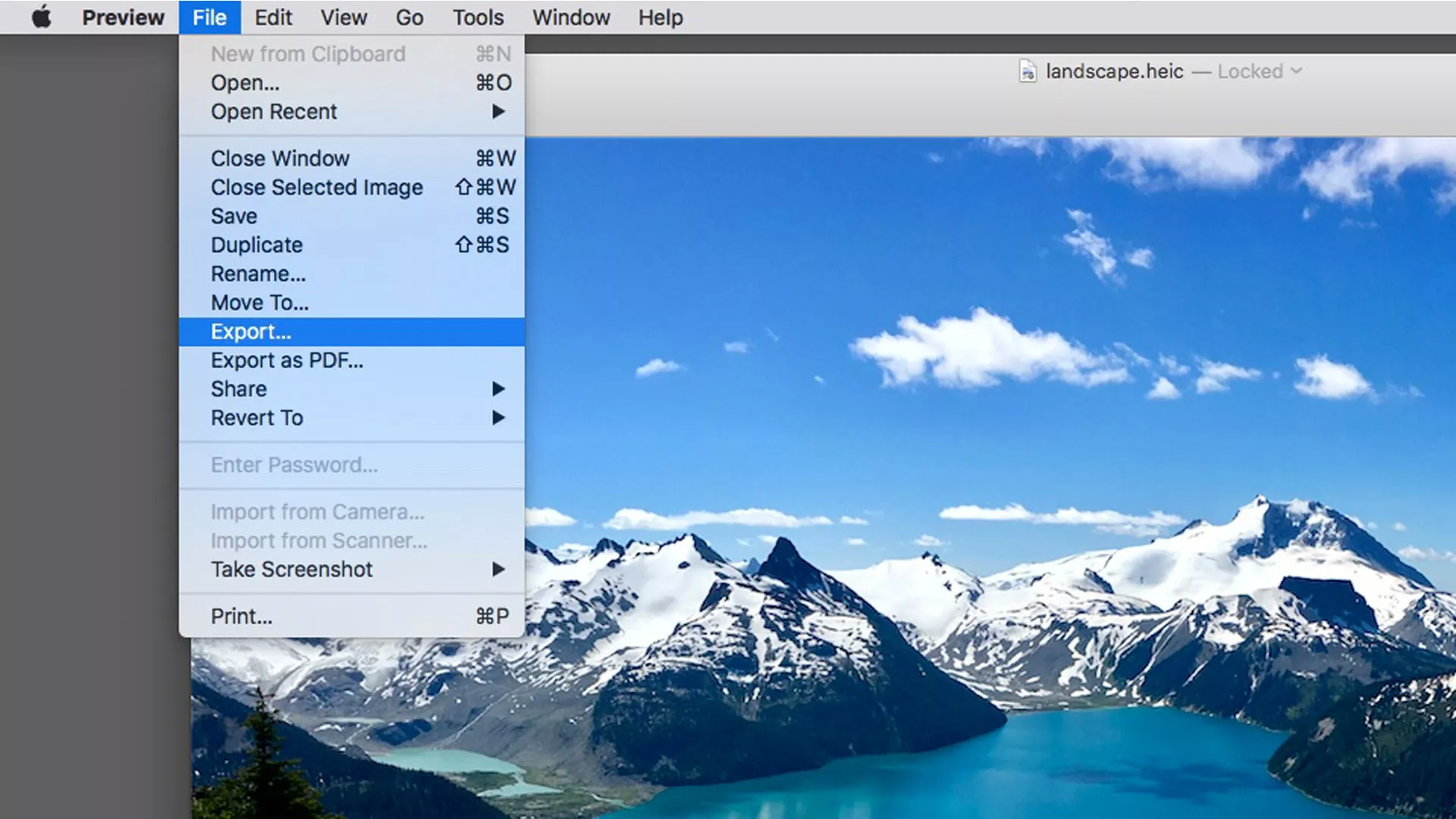
Another reason why you would have to convert HEIC to JPG is that you’re emailing the image and you want to be sure that the recipient can open it. To be sure about it, it’s best to convert HEIC to JPG on Mac.
It’s worth noting that in the Photos app on your Mac, it won’t matter if the file extension is JPG or HEIC. You can still edit the photo in either format as long as you’re doing it on your Mac.
The important thing about the HEIC file extension is that you get better compression that can help you save on space on your Mac.
Part 2. How Do I Convert HEIC to JPG on Mac for Free?
Avoid texting the photos because if you do so, the files will end up losing the quality. When you text a photo, it ends up getting compressed. Once it gets compressed, it then gets sent to a smaller file. That won’t happen if you Airdrop the photos from your iPhone to your Mac. You should keep that in mind at all times.
Now, you can finally start to convert HEIC to JPG on Mac. Check out the three options listed below.
Option #1. Use Preview on You Mac
- Control-click on the photo.
- Open the photo by selecting Preview.
- Take your cursor to the menu and click on File.
- Select Export from the drop-down list. You will be taken to another page where you will again see a drop-down menu with a list of file formats you could choose from.
- Change the format to JPG. You could also change the quality if you like. Make use of the slider to do that. If you don’t care about the size, you can just opt to set the slider to Best on the right-hand side. You could also rename the file on the files next to Export As.
- Click on the Save button.
- Check on the photo from your desktop.
- Press
Command + Iif you can’t see the JPG file name on your desktop.
Option #2. Use a Web-Based Tool to Convert HEIC to JPG on Mac
- Open a web browser on your Mac.
- Go to https://www.apowersoft.com/heic-to-jpg.
- Drag and drop a photo on the web-based tool. That will easily convert HEIC to JPG on Mac.
- Download the file.
Take note that this particular web-based tool has a desktop version. If you want to save some space on your Mac, you can just settle for the web-based version.
While it’s very convenient to use a web-based tool to convert HEIC to jpg on Mac, you would have to be very careful. Aside from the fact that it’s free, you won’t have to download the tool on your Mac.
There is a downside though. The online technique that can help you convert HEIC to JPG on Mac can compromise your privacy. You see, each time you upload and convert your files on a web-based tool, you are sharing some crucial information with a website. The information you have on your file goes straight to the website’s server.
Even if the website has a well-laid out Privacy Policy, there is no guarantee that the information you have just uploaded and converted stays safe. The fact that you have already uploaded the file online means you’re agreeing to the Terms of Service of the website. If you don’t read their Terms of Service carefully, there is a possibility that the file that you ‘ve just uploaded and converted could be used by other people. That could be very dangerous for your privacy.
Option #3. Use Photoshop to Convert HEIC to JPG on Mac
- Open up Photoshop on your Mac.
- Click on the Create New button. You will see this on the left-hand side of your screen.
- Take your cursor to File on the menu above.
- Scroll down on the drop-down list and click on Scripts.
- Select the Image Processor.
- Select Folder on the Image Processor page.
- Click on Downloads and create a folder.
- Click on Save Location.
- Check Save as JPG on the File Type.
- Put in value in the Quality box. You can use the numbers 1 to 12, with 12 being maximum quality.
- Click on the Run button. You will see this button on the top, right-hand side of the Image Processor screen
That’s it. Photoshop is on its way to converting HEIC to JPG on Mac. There’s nothing else that you have to do since Photoshop is doing it all for you.
Bonus Tip: Remove Duplicate Files on Your Mac to Save Space
It’s not enough to just have your photos in the HEIF format. If you’re serious about saving space on your Mac, it’s not enough to keep photos in the HEIF format.
How To Save A Heic File As A Jpeg On Mac
Besides, you’re most likely to end up with a lot of duplicate photos when you start to convert HEIC to JPG on Mac. Just think about it, once you start converting, you’re going to have two files with different file extensions. Those files are going to take up more space on your Mac.
What you need is the PowerMyMac to help you clean out those duplicate files. The PowerMyMac is designed to clean out your Mac so that you wouldn’t have to do it yourself.
It takes care of those files that have been duplicated through conversion or download. There is no need for you to find those files since the PowerMyMac has a Duplicate Finder can do the job for you.
If you want to avoid storing duplicate files on your Mac, you should learn more about the PowerMyMac by clicking.
Part 3. Conclusion
It’s not a problem to convert HEIC to JPG on Mac. As you can see, there are several ways to do it. You just have to choose which option suits you well.
How To Save Heic As Jpg On Mac Download
Have you had to convert HEIC to JPG on Mac? How did you do it? Did you use any of the options mentioned above? If not, what method did you use? We would love to hear from you. Feel free to share with us your thoughts.
ExcellentThanks for your rating.

Rating: 4.7 / 5 (based on 60 ratings)
People Also Read:
PowerMyMac
How Can You Convert Heic To Jpg
A powerful all-in-one App for Mac
How To Save Heic As Jpg On Mac
Free DownloadClean up and speed up your Mac with ease
Free Download