-->
Sep 24, 2021 The application is continuously updated to include advanced features such as panoramic preset image mapping, Xbox joystick control, and keyboard shortcuts. OneCast is an app available for iPhone, iPad and Apple TV (also with versions for Android and macOS) that streams your Xbox One games to any supported device, in high definition video with. Xbox App For Mac Os X AirServer introduced the world’s first BYOD solution by implementing all the major mirroring technologies. Years later AirServer continues being the pioneer in the field by bringing all these technologies to the Xbox.
Yes = Exclusive only to the Xbox One console. Xbox = Exclusive to Microsoft's Xbox platforms. Timed = Confirmed as exclusive for a certain period of time, but will become available on other platforms later. No = Available to more than one console of this or the previous console generation. Yes = Kinect is required for functionality. Emulators » Browse by Platform » Emulators that run on Xbox One Select a system to see emulators that work on Xbox One Bandai Wonderswan Bandai Wonderswan Color Neo Geo Pocket - Neo Geo Pocket Color (NGPx) Nintendo 64 Nintendo DS Nintendo Entertainment System Nintendo Game Boy Nintendo Game Boy Color Nintendo Gameboy Advance PC Engine. The Xbox app brings together your friends, games, and accomplishments across Xbox One and Windows 10 devices. The best multiplayer gaming just got better. Join clubs – or create your own – where you can go to play and chat with friends and other gamers like you.
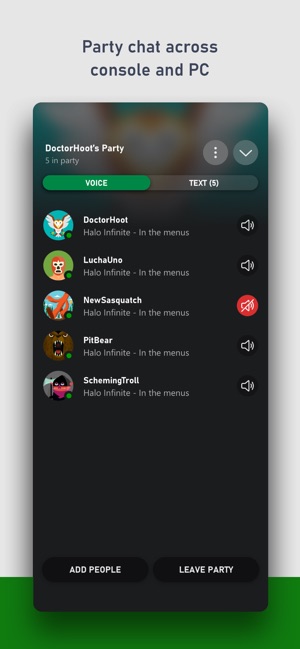
Carefully follow these steps to successfully set up your PC and Xbox One for Universal Windows Platform (UWP) development. After you’ve got things set up, you can learn more about Developer Mode on Xbox One and building UWP apps on the UWP for Xbox One page.

Before you start
Before you start you will need to do the following:
- Set up a PC with the latest version of Windows 10.
- Have at least five gigabytes of free space on your Xbox One console.
Setting up your development PC
Install Visual Studio 2015 Update 3, Visual Studio 2017, or Visual Studio 2019.
If you're installing Visual Studio 2015 Update 3, make sure that you choose Custom install and select the Universal Windows App Development Tools check box – it's not part of the default install. If you are a C++ developer, make sure that you choose Custom install and select C++.
If you're installing Visual Studio 2017 or Visual Studio 2019, make sure that you choose the Universal Windows Platform development workload. If you're a C++ developer, in the Summary pane on the right, under Universal Windows Platform development, make sure that you select the C++ Universal Windows Platform tools checkbox. It's not part of the default install.
For more information, see Set up your UWP on Xbox development environment.
Soft for mac audio. Install the latest Windows 10 SDK.
Enable Developer Mode for your development PC (Settings / Update & Security / For developers / Use developer features / Developer mode).
Now that your development PC is ready, you can watch this video or continue reading to see how to set up your Xbox One for development and create and deploy a UWP app to it.
Setting up your Xbox One console
Activate Developer Mode on your Xbox One. Download the app, get the activation code, and then enter it into the Manage Xbox One consoles page in your Partner Center app developer account. For more information, see Xbox One Developer Mode activation.
Open the Dev Mode Activation app and select Switch and restart. Congratulations, you now have an Xbox One in Developer Mode!
Xbox App For Mac Computer
Note
Your retail games and apps won’t run in Developer Mode, but the apps or games you create will. Switch back to Retail Mode to run your favorite games and apps.
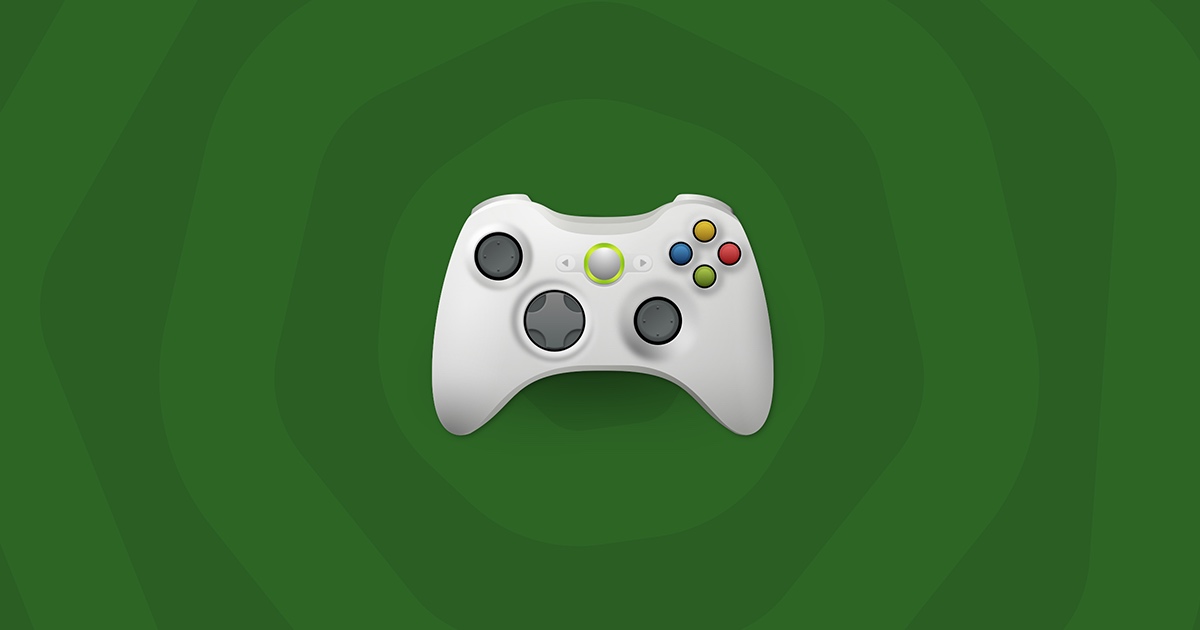
Can I Download The Xbox App On Mac
Note
Before you can deploy an app to your Xbox One in Developer Mode, you must have a user signed in on the console. You can either use your existing Xbox Live account or create a new account for your console in Developer Mode.
Creating your first project in Visual Studio
For more detailed information, see Set up your UWP on Xbox development environment.
Xbox App For Macbook
For C#: Create a new Universal Windows project, and in the Solution Explorer, right-click the project and select Properties. Select the Debug tab, change Target device to Remote Machine, type the IP address or hostname of your Xbox One console into the Remote machine field, and select Universal (Unencrypted Protocol) in the Authentication Mode drop-down list.
You can find your Xbox One IP address by starting Dev Home on your console (the big tile on the right side of Home) and looking at the top left corner. For more information about Dev Home, see Introduction to Xbox One tools.
For C++ and HTML/Javascript projects: You follow a path similar to C# projects, but in the project properties go to the Debugging tab, select Remote Machine in the Debugger to open the drop-down list, type the IP address or hostname of the console into the Machine Name field, and select Universal (Unencrypted Protocol) in the Authentication Type field.
Select x64 from the dropdown to the left of the green play button in the top menu bar.
When you press F5, your app will build and start to deploy on your Xbox One.
The first time you do this, Visual Studio will prompt you for a PIN for your Xbox One. You can get a PIN by starting Dev Home on your Xbox One and selecting the Show Visual Studio pin button.
After you have paired, your app will start to deploy. The first time you do this it might be a bit slow (we have to copy all the tools over to your Xbox), but if it takes more than a few minutes, something is probably wrong. Make sure that you have followed all of the steps above (particularly, did you set the Authentication Mode to Universal?) and that you are using a wired network connection to your Xbox One.
Sit back and relax. Enjoy your first app running on the console!
That's it!
See also
AirServer transforms your Xbox One into an all-in-one AirPlay + Google Cast + Miracast receiver. New features include extended background audio support from all platforms, proper gaming keyboard-mouse and gamepad support for Windows devices.
With AirServer running in the background, beam over your favorite music from Spotify or Apple Music on your iOS device, into your favorite games. Or simply use AirServer to showcase your mobile gameplay on a bigger screen.
Xbox App For Macos Update
AirPlay + Google Cast + Miracast
Xbox App For Mac Os X
AirServer introduced the world’s first BYOD solution by implementing all the major mirroring technologies. Years later AirServer continues being the pioneer in the field by bringing all these technologies to the Xbox.
Background Audio
Tired of the listening to the same music in your favorite game? With AirServer you can beam over your favorite tunes straight into your favorite game.
Xbox Optimized AirPlay
Xbox App For Macos
With gamers in mind, AirServer gives you the choice of mirroring in either 720p or 1080p @60 FPS. There is even a choice of an audio only receiver.
Xbox App Macbook
“AirServer is a Mac app that turns your computer into a receiver for AirPlay. We have seen this kind of thing before, but AirServer works better, and adds functionality.”
“Faculty and students also utilize AirServer which enables the display and sharing of iPad content in the classroom.”
“AirServer turns your Mac into a AirPlay receiver, letting you stream audio, photos, and even videos to your computer, right over the air.”
“AirServer is clearly a more complete solution for all kinds of AirPlay streams with dedicated features for audio, video, and Mirroring.”
“Great for demoing iOS apps, and a more professional feature set than..”
“AirServer for Mac, one of our favourite AirPlay receivers, features long-awaited HD recording with post processing filters.”
“What could be better than sending Temple Run or Angry Birds in Space to a large screen, competing side by side with a friend?”
“AirServer app clearly blows away all the competition.”
“With AirServer you can take advantage of the better audio and visuals of your Mac by using the app to transform it into a Apple TV type of device that can be used to stream audio and video.”
“AirServer is so easy to use, we wonder why Apple didn’t implement it themselves.”
“With AirServer running, you’ll see your Mac show up in your iPad’s AirPlay menu, and you can just select it to play back video, movies or games on the big screen. It even supports mirroring so you can use it with apps that don;t yet support AirPlay properly.”